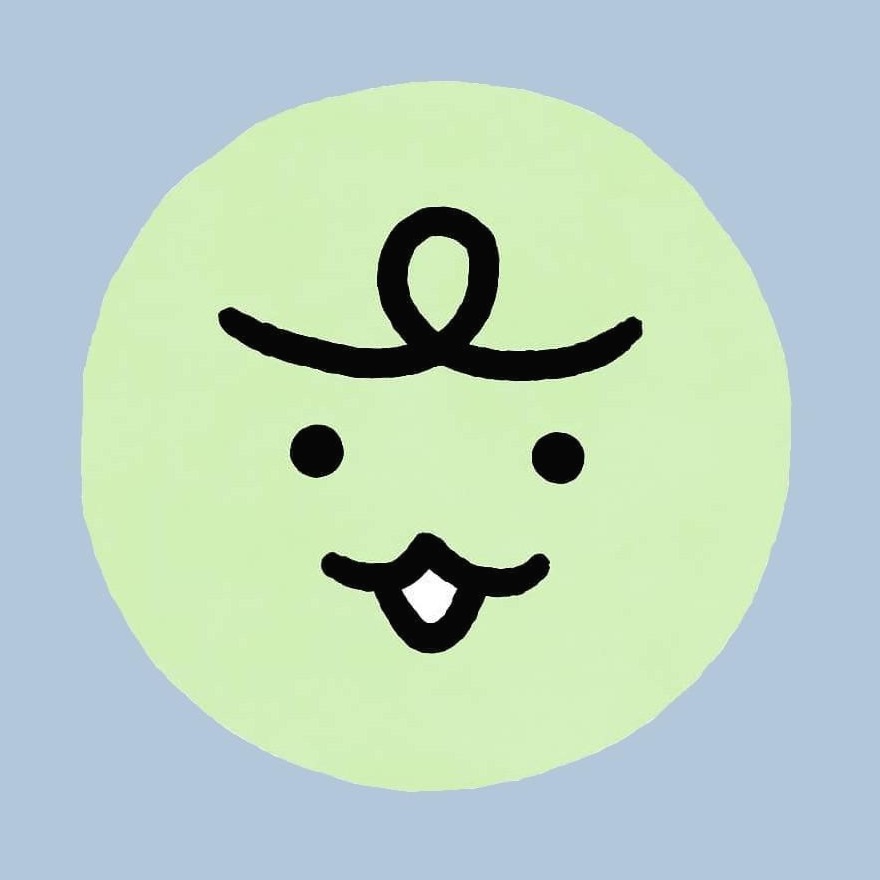| 일 | 월 | 화 | 수 | 목 | 금 | 토 |
|---|---|---|---|---|---|---|
| 1 | 2 | 3 | 4 | 5 | ||
| 6 | 7 | 8 | 9 | 10 | 11 | 12 |
| 13 | 14 | 15 | 16 | 17 | 18 | 19 |
| 20 | 21 | 22 | 23 | 24 | 25 | 26 |
| 27 | 28 | 29 | 30 |
- Windows
- storage gateway
- RDS
- Subnet
- Dedup
- AWS
- S3
- Python
- 윈도우
- NaCl
- FSX
- 도메인
- dns
- ncp
- Jenkins
- 테라폼
- CLI
- Storage
- ALB
- EC2
- 네이버 클라우드 플랫폼
- route table
- CloudFront
- Athena
- AD
- Linux
- lambda
- terraform
- security group
- VPC
- Today
- Total
목록STUDY/기타 (7)
끄적이는 보송
 nGrinder validation fail 현상 해결
nGrinder validation fail 현상 해결
nGrinder에서 부하테스트를 위한 스크립트 실행 전, viliation check라는 걸 수행해서 정상적으로 동작하는지 확인할 수 있는데 아래와 같이 실패하는 현상이 있었다. 나만 겪은 문제는 아닌 거로 보인다. 나는 이때 당시 가장 최신 버전인 3.5.8을 사용했는데 3.5.6 이하로 버전을 낮추면 문제가 해결되는 듯 보이다. 버그인 듯. [+] https://github.com/naver/ngrinder/discussions/942
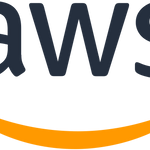 [잡담] Cloud 서비스 이름 앞에 AWS와 Amazon의 차이
[잡담] Cloud 서비스 이름 앞에 AWS와 Amazon의 차이
AWS의 어떤 서비스는 이름 앞에 'Amazon'이 붙는가 하면, 어떤 서비스는 'AWS'가 붙는다. 별생각 없이 이용해 왔지만 도대체 무슨 차이가 있길래 이름이 다른 걸까? AWS를 다룬다면 한 번쯤 의미는 알아둬도 좋을 것 같다. AWS와 Amazon의 이름 차이 'Amazon' 은 단독으로 실행 가능한 서비스에 붙는 이름이고, 'AWS' 는 다른 서비스의 유틸리티 서비스로 쓰이는, 즉 혼자서는 쓸 수 없는 서비스에 붙는 이름이다. 그러하다.
 Jenkins 사용자 암호 잊어버렸을 때 재설정하기
Jenkins 사용자 암호 잊어버렸을 때 재설정하기
Jenkins 사용자 암호를 잊어버렸다. 그래서 재설정하려고 한다. 바로 실습에 들어가자. Jenkins config 파일 수정 먼저 루트 권한이 있는 계정을 사용하여 Jenkins 서버에 접근한다. 그런 다음 config 파일을 수정후, 서비스 재시작해야 한다. config 파일 위치는 다음과 같다. sudo vi /var/lib/jenkins/config.xml sudo systemctl restart jenkins true 를 false 로 변경해주고 저장, 그리고 재시작 해주자. Jenkins 접속 문제없이 재시작되었다면 Jenkins 웹 콘솔로 이동한다. 다시 Jenkins에 접속해보자. 별다른 사용자 검증 없이 바로 접근이 되는 것을 알 수 있다. 아까 Jenkins의 구성 파일에서 보안을 비..
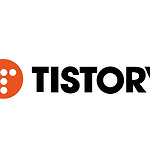 티스토리 테이블 표 가운데로 정렬하기
티스토리 테이블 표 가운데로 정렬하기
티스토리 테이블을 생성하면 디폴트로 페이지 왼쪽에 붙는다. 나는 이 테이블 표를 가운데로 옮기고 싶다. 그러기 위해선 HTML 코드 수정이 필요하다. 1. 우선 페이지에 테이블을 먼저 생성한다. 2. 페이지 우측 상단에 HTML 모드를 선택한다. 3. 코드를 보면 ... 태그 부분을 찾는다. 4. 밑의 이미지 처럼 ... 로 감싸주고 저장한다. 5. 끝
 Node.js 버전 업그레이드 및 오류 해결
Node.js 버전 업그레이드 및 오류 해결
npm을 이용한 Node.js 버전 업그레이드 명령어 node -v //node 버전 확인 npm cache clean -f //캐시 삭제 npm install -g n //nodejs 버전관리 플러그인 #버전 업그레이드 선택 n stable //안정화 된 버전 n lts //lts 버전 n latest //최신 버전 n 16.11.1 //특정 버전 위의 명령어를 따라 했는데도 에러가 발생한다면 package-lock.json 파일을 지우고 해 보자. 만약 다음 캡처 화면과 같은 에러가 출력이 됐다면 아마 윈도우 환경에서 작업했을 가능성이 크다. 윈도우에선 n이 지원되지 않는다고 한다. msi를 이용해 설치하면 되지만 난 간지가 안 난다고 생각한다. 그래서 NVM을 사용해보았다. NVM 설치는 다음 링크..
 VScode로 서버에 SSH 원격 접속하기
VScode로 서버에 SSH 원격 접속하기
VScode로 EC2 인스턴스에 SSH 원격 접속을 해보려 한다. 긴말 없이 바로 시작하자 1. VScode 열고 Extentions에 Remote - SSH 검색해 설치해준다. 2. 'CTRL + SHIFT + P' 눌러 config 파일을 선택한다. (난 F1 키가 안 먹히더라) 3. 다음과 같은 포맷으로 접속하려는 원격 서버 정보를 입력한다. '[', ']'는 당연히 빼주자. 참고로 사용하는 포트번호가 22라면 따로 명시해 줄 필요 없다. Host [alias] HostName [ip addr] User [account_name] Port [port number] IdentityFile [key location] 4. 다시 'CTRL + SHIFT + P' 눌러, Host 연결 선택 5. 연결 완료
 티스토리에 디지털 뱃지 올리기
티스토리에 디지털 뱃지 올리기
이전에 자격증을 몇 개 취득하여 CREDLY에 연동되어 있다. 오늘은 그 자격증 디지털 뱃지를 티스토리 블로그 페이지 왼쪽에 있는 사이드바에 올려 꾸며 보려고 한다. 앞 서 결과물은 보여주자면 다음과 같다. 코딩의 기본지식이 부족하여 상당히 미숙하지만 기록 차원에서 올려본다. https://info.credly.com/ Digital Credentials Credly is the end-to-end solution for creating, issuing and managing digital credentials. Thousands of organizations use Credly to recognize achievement. info.credly.com 준비물 (Badge 이미지 파일, 링크) 우선 각 ..