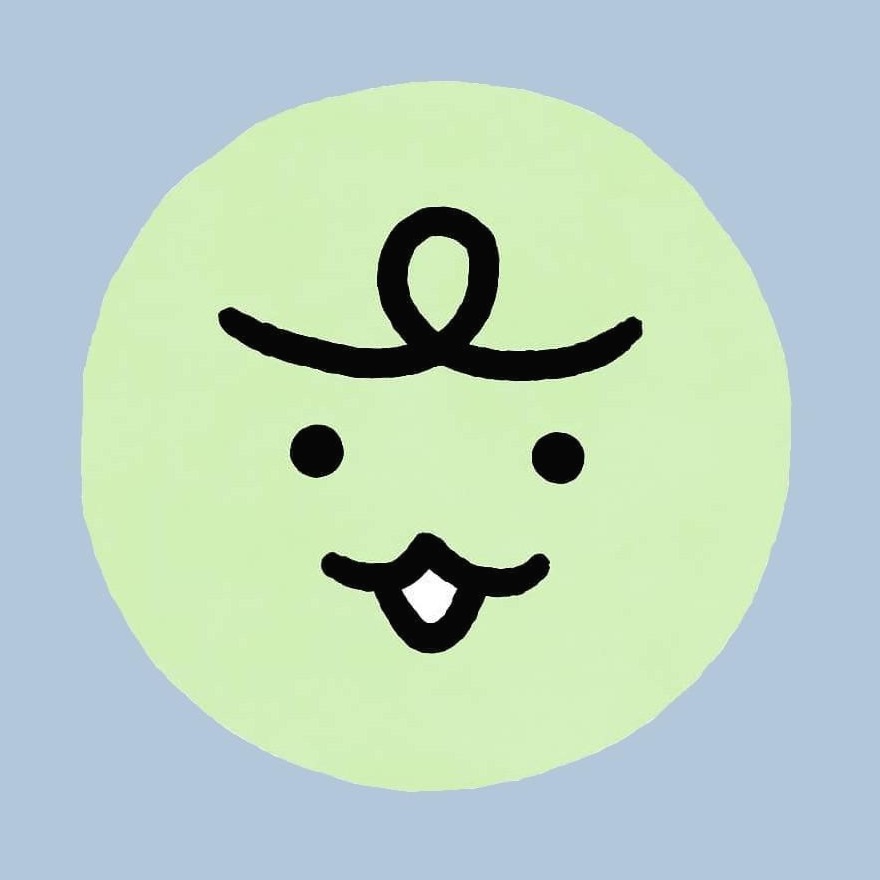| 일 | 월 | 화 | 수 | 목 | 금 | 토 |
|---|---|---|---|---|---|---|
| 1 | 2 | 3 | 4 | |||
| 5 | 6 | 7 | 8 | 9 | 10 | 11 |
| 12 | 13 | 14 | 15 | 16 | 17 | 18 |
| 19 | 20 | 21 | 22 | 23 | 24 | 25 |
| 26 | 27 | 28 | 29 | 30 | 31 |
- terraform
- 윈도우
- Linux
- route table
- dns
- Python
- 테라폼
- AD
- AWS
- Athena
- NaCl
- 도메인
- FSX
- RDS
- Dedup
- security group
- Storage
- Windows
- Jenkins
- storage gateway
- 네이버 클라우드 플랫폼
- Subnet
- S3
- lambda
- ALB
- CLI
- CloudFront
- VPC
- EC2
- ncp
- Today
- Total
끄적이는 보송
[Windows] Windows Server 다른 사용자로 접속 및 “To sign in remotely, you need the right to sign in through Remote Desktop Services” 이슈 해결 본문
[Windows] Windows Server 다른 사용자로 접속 및 “To sign in remotely, you need the right to sign in through Remote Desktop Services” 이슈 해결
끄적이는 보송 2022. 10. 21. 13:26윈도우 서버에 새로운 사용자를 추가했고, 그 사용자로 RDP 접속을 하려 했으나 접속 정보가 맞았는데도 불구하고 접속되지 않는 문제가 있었다. 오늘은 이를 해결하는 포스팅을 다루려 한다. 참고로 필자의 OS 환경은 AWS에서 제공하는 Windows Server 2022이며 해당 서버는 AD 서버로 AD 접근 권한이 있다.
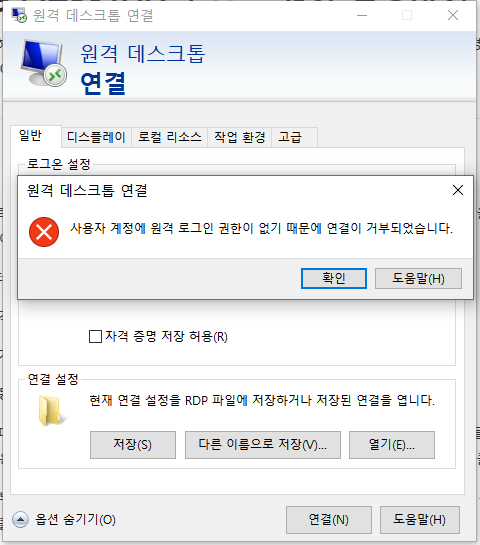
문제 원인
문제 원인은 위에 출력되는 연결 오류 메시지에 나와있듯이 권한이 없기 때문에 발생한 것이다. 이를 해결하기 위해 두 가지 작업이 필요하다. 각설하고 바로 진행해보자.
1. 사용자를 원격 데스크톱 사용자 그룹에 추가
2. 사용자를 원격 데스크톱 서비스를 통한 로그온을 허용
1. 사용자를 원격 데스크톱 사용자 그룹에 추가
먼저 Control Panel의 System에 접근하면 아래와 같은 화면이 출력된다. Remote Desktop 탭의 'Select users that can remotely access this PC'를 클릭하여 사용자를 추가하면 된다.
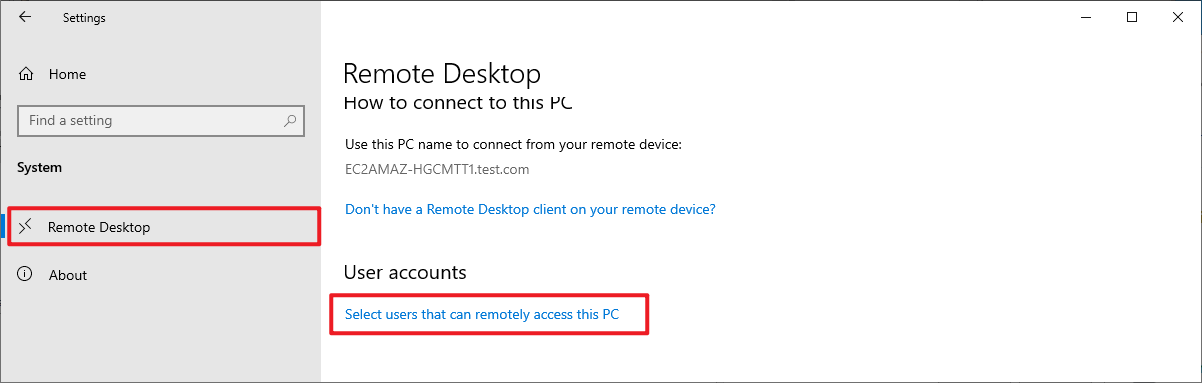
혹은 Active Directoy Users and Computers에 접근하여 해결할 수도 있다. Active Directoy Users and Computers 실행 > 도메인 > Builtin > Remote Desktop Users > 사용자 추가
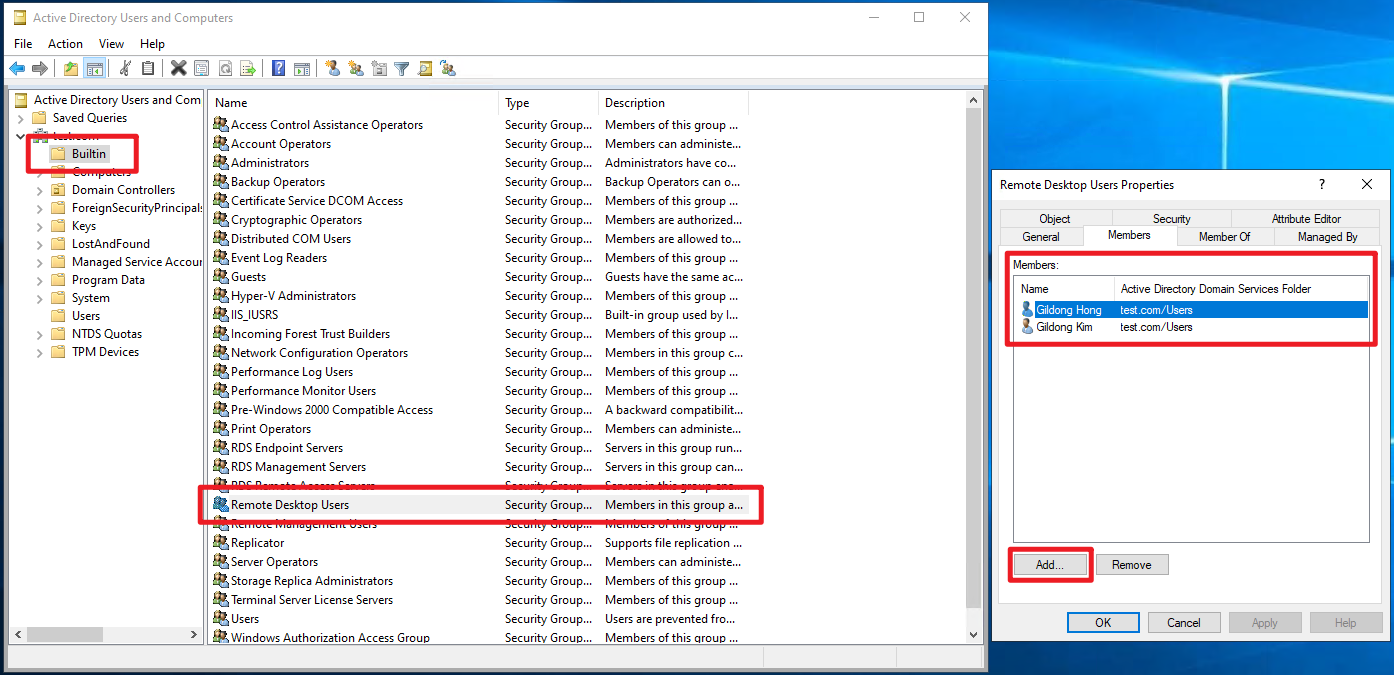
둘 중 어느 방식을 해도 동일하니 선호하는 방식으로 수행하면 된다.
2. 사용자를 원격 데스크톱 서비스를 통한 로그온을 허용
여기까지 했다면 원격 접속 자체는 가능할 것이다. 하지만 접속 후, 아래와 같이 권한이 없어 거부되는 화면이 출력된다. 권한을 추가해주도록 하자.
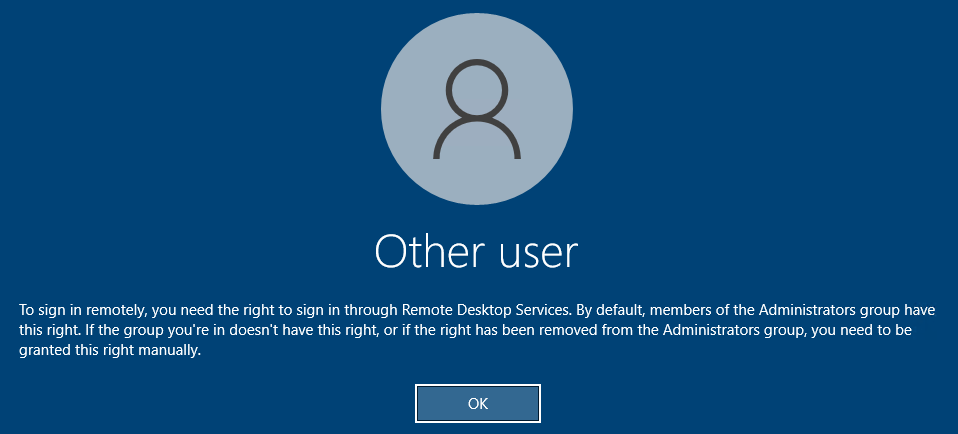
실행에서 'gpedit.msc'를 실행한다.
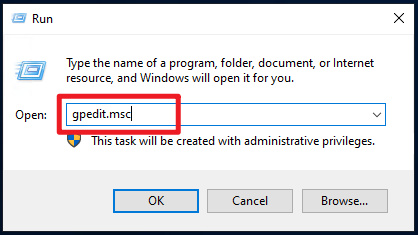
Computer Configuration > Windows Settings > Security Settings > Local Policies > User Rights Assignment로 접근하여 'Allow log on through Remote Desktop Services' 클릭한다.

Administrator를 제외하곤 아무도 허용되고 있지 않는 모습이다. 이제 여기서 'Add User or Group'을 클릭하여 사용자를 추가하도록 해보자.
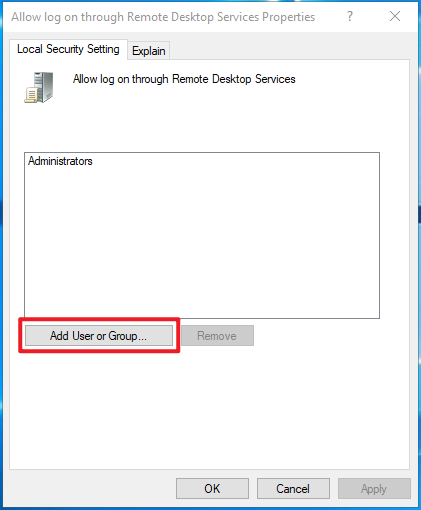
출력되는 창에 적당히 사용자 계정을 적고 Enter를 눌러본다.
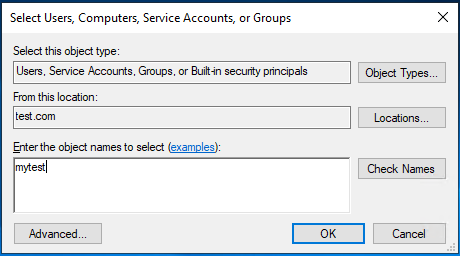
그럼 입력한 이름과 비슷한 계정 혹은 그룹이 출력된다. 굳이 계정의 정확한 풀네임을 알 필요 없이 적당히 검색이 가능하다. 추가해준다.

3. 원격 데스크톱 연결
원격 데스크톱을 실행해 접속해보자. 서버의 IP주소와 AD 도메인의 사용자 계정을 입력하여 접속한다.

정상적으로 접속이 잘 된다.
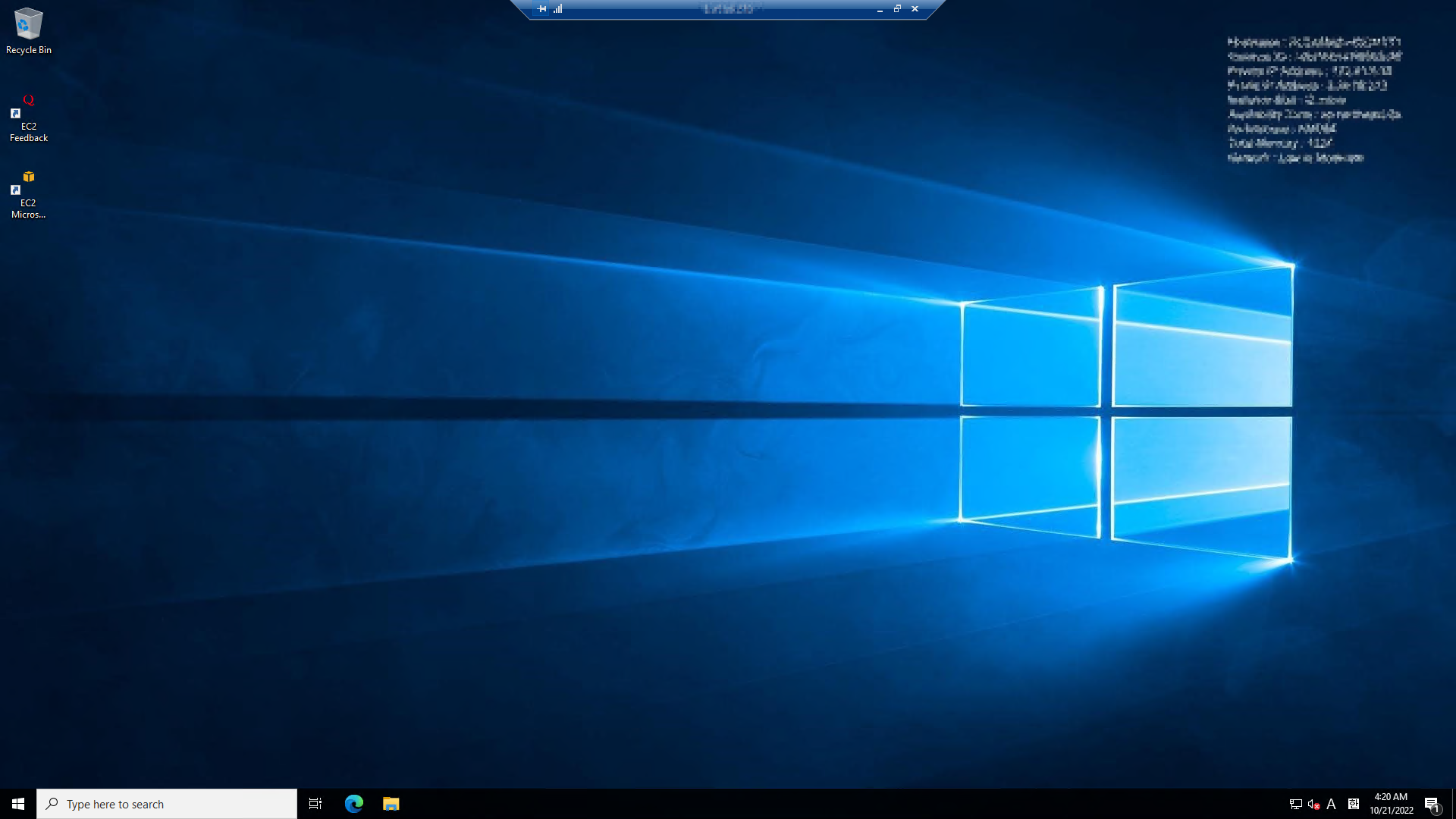
'STUDY > Windows' 카테고리의 다른 글
| [Windows] 윈도우 서버에 원격 데스크톱 연결해서 로컬 파일 보내기 (1) | 2022.12.08 |
|---|---|
| [Windows] DFSN으로 여러 Volume을 하나의 그룹으로 합치기 (1) | 2022.10.28 |
| 윈도우 서버 볼륨 증설 (0) | 2022.03.16 |
| WSL 우분투 "System has not been booted with systemd as init system" 에러 (0) | 2021.07.04 |