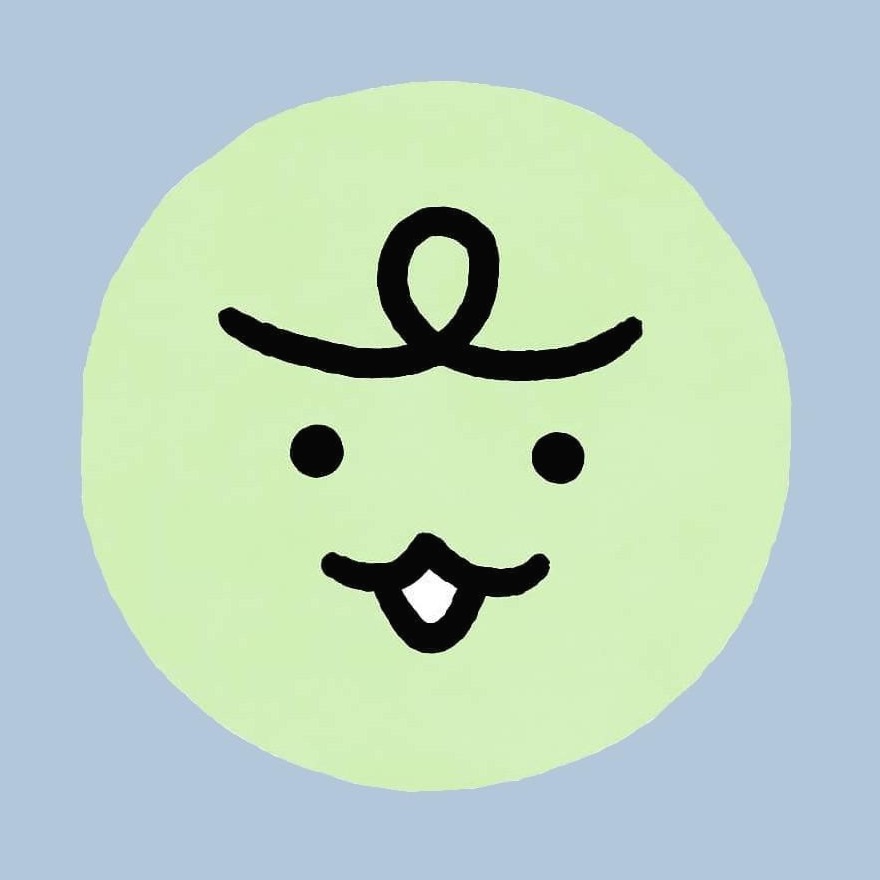| 일 | 월 | 화 | 수 | 목 | 금 | 토 |
|---|---|---|---|---|---|---|
| 1 | 2 | 3 | 4 | 5 | ||
| 6 | 7 | 8 | 9 | 10 | 11 | 12 |
| 13 | 14 | 15 | 16 | 17 | 18 | 19 |
| 20 | 21 | 22 | 23 | 24 | 25 | 26 |
| 27 | 28 | 29 | 30 |
- route table
- Windows
- NaCl
- 윈도우
- RDS
- FSX
- AD
- 도메인
- Jenkins
- lambda
- storage gateway
- Python
- terraform
- ncp
- 테라폼
- security group
- Athena
- Dedup
- Linux
- AWS
- 네이버 클라우드 플랫폼
- ALB
- Storage
- EC2
- S3
- Subnet
- VPC
- dns
- CLI
- CloudFront
- Today
- Total
끄적이는 보송
[Windows] DFSN으로 여러 Volume을 하나의 그룹으로 합치기 본문
DFSN 이란
Distributed File System Namespaces(이하 DFSN)은 서로 다른 서버에 있는 공유 폴더를 하나의 그룹으로 묶어 단일 경로로도 여러 공유 폴더를 볼 수 있도록 제공하는 서비스이다. DFSN은 AWS 서비스가 아닌 Microsoft의 기능이다.
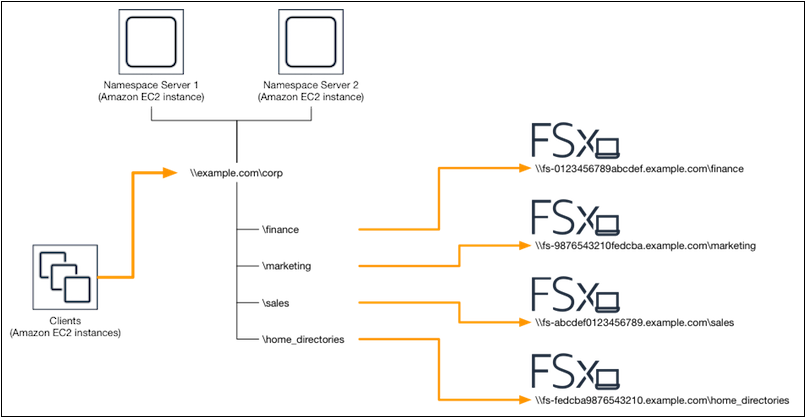
DFSN을 활용하면 위 그림처럼 구성이 가능하다. 간단히 요약하자면 4대의 FSx Volume을 각각의 폴더에 맵핑하고, 그 폴더들을 하나의 그룹으로 묶어주는 네임스페이스 주소를 생성해 주는 것이 가능하다는 말이다. DFS에는 사실 DFS Namespace 이외에도 Replication이라는 기능이 하나 더 있다. Replication Engine이 폴더를 여러 서버에 동기화하는 서비스인데 AWS Document에는 이 기능을 다루는 내용이 보이지 않는다. 아마도 Replication은 FSx의 Multi-AZ Deployment로 대체가 가능해서가 아닌가 싶다.
[+] https://docs.aws.amazon.com/fsx/latest/WindowsGuide/group-file-systems.html
Grouping multiple file systems with DFS Namespaces - Amazon FSx for Windows File Server
Grouping multiple file systems with DFS Namespaces Amazon FSx for Windows File Server supports the use of Microsoft's Distributed File System (DFS) Namespaces. You can use DFS Namespaces to group file shares on multiple file systems into one common folder
docs.aws.amazon.com
그래서 이게 무엇에 좋다는 것인가?
나의 경우, 마이그레이션 할 데이터의 전체 크기가 Amazon FSx for Windows File Server의 최대 Volume크기인 64TB보다 컸었다. On-Prem 기준으로 하나의 NAS로 해결했던 것이 FSx로 넘어오면서 2개 이상이 되어버리는 것이다. 하지만 큰 단위의 폴더를 FSx Volume으로 나누어 DFSN을 사용하여 이들은 하나의 그룹으로 묶어 최대 Volume 크기의 문제를 해결할 수 있다.
또한 DFS의 heirachy 환경으로 FSx volume 연결이 가능해지므로 이렇게 된다면 이렇게 되면 하위 계층이 될 FSx dns name을 굳이 알 필요는 없다.
실습 환경
AD 서버와 함께 테스트로 분리되어 있는 두 개의 FSx를 생성했다. 밑의 캡처 이미지로 볼 수 있듯이 두 개의 볼륨으로 나뉘어 있으며, 이를 DFSN을 사용하여 하나의 그룹으로 묶을 생각이다.
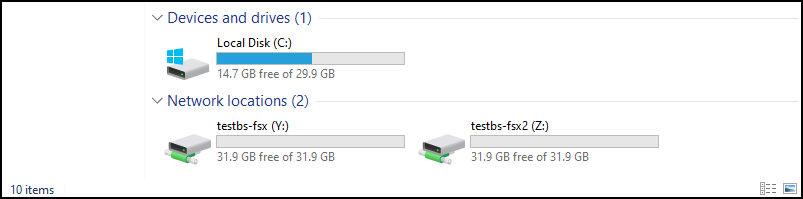
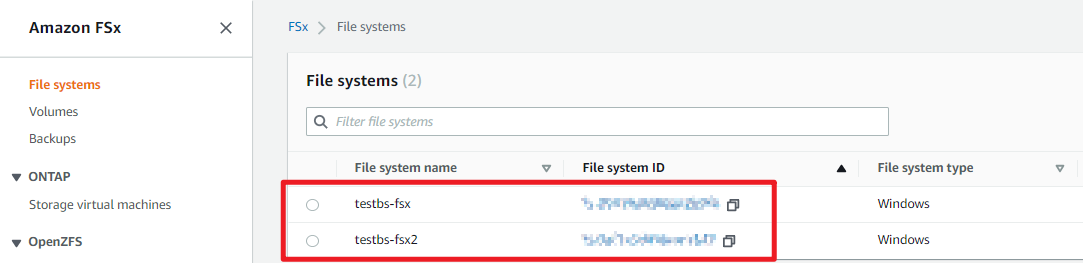
실습
1. AD에서 DFS namespaces 기능 설치

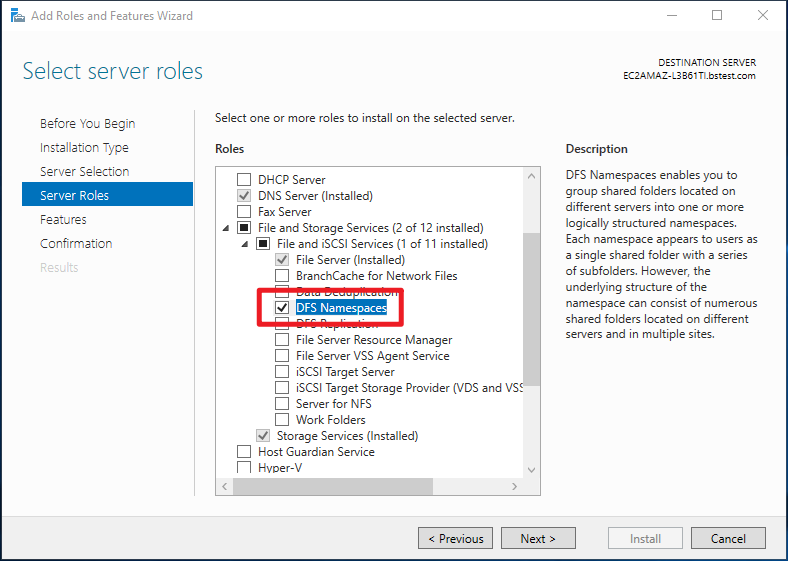
2. DFS namespaces 생성
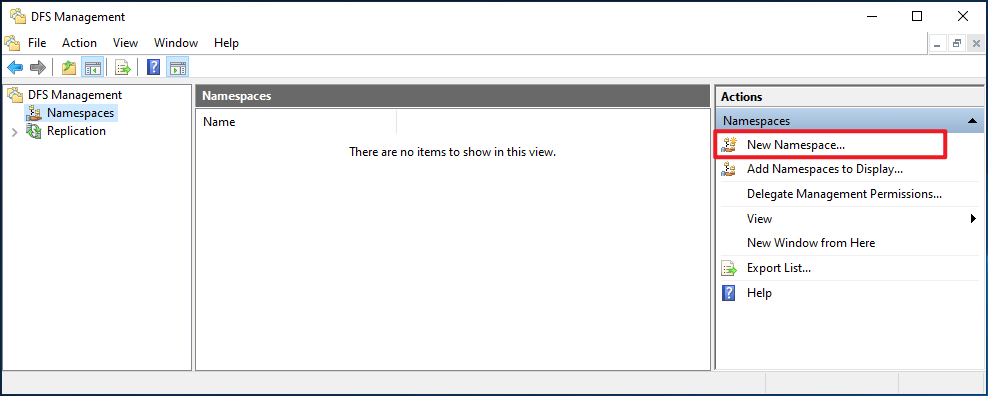
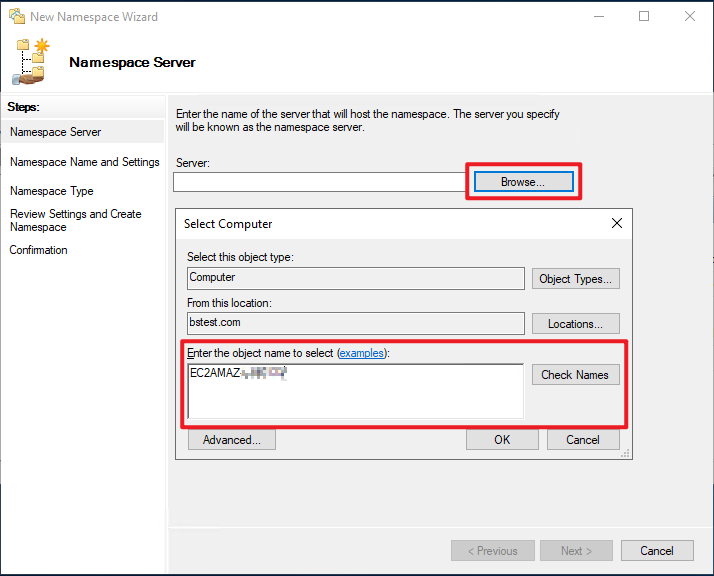
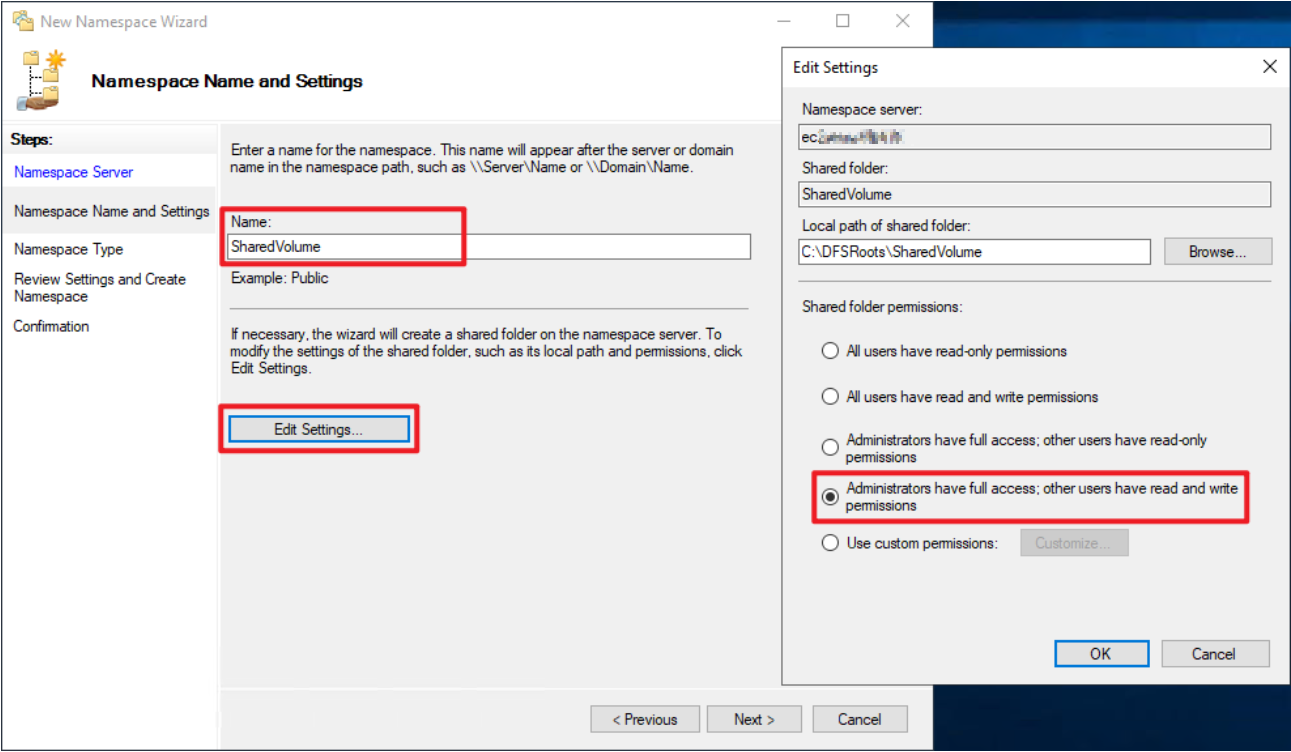
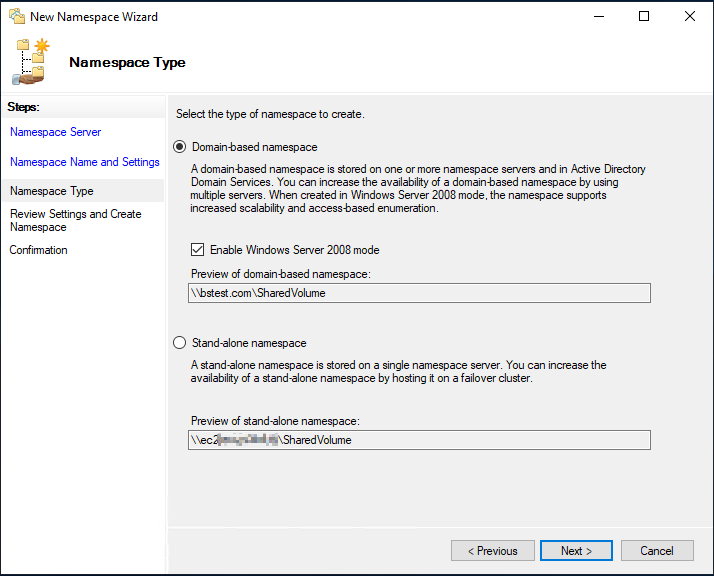

2. DFS namespaces를 위한 폴더 생성

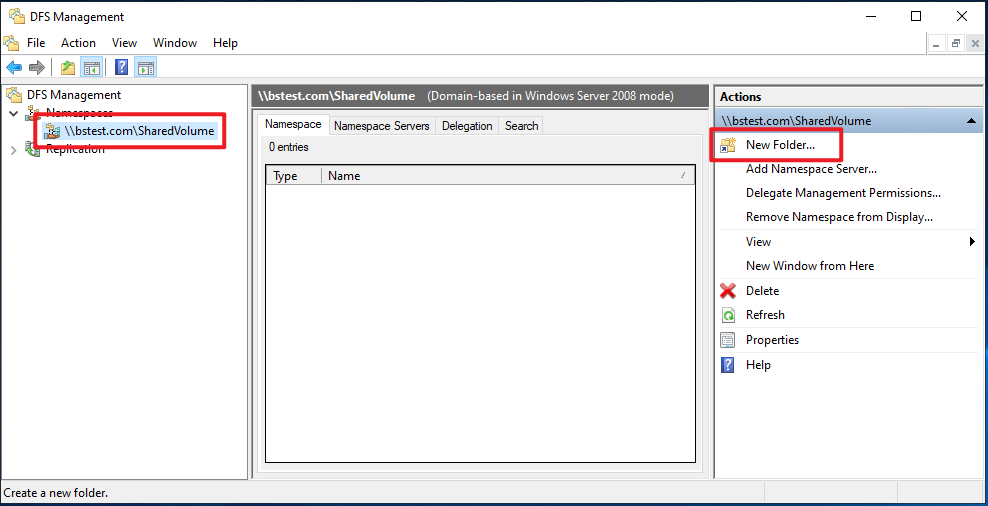
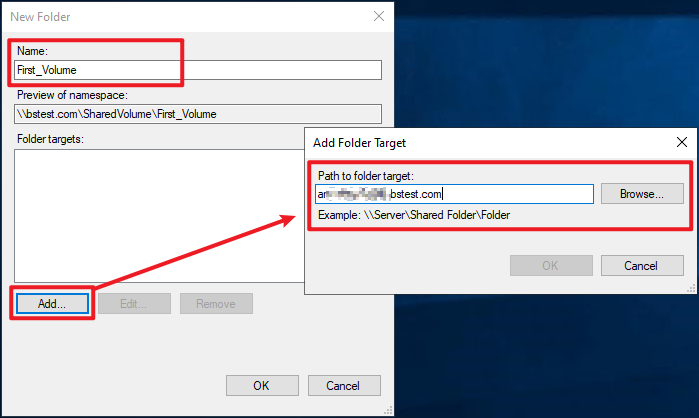
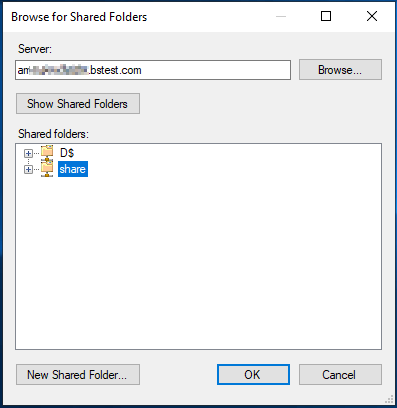
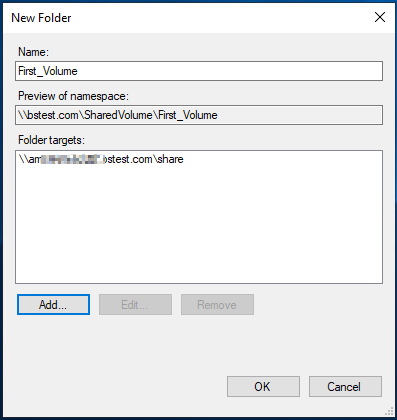

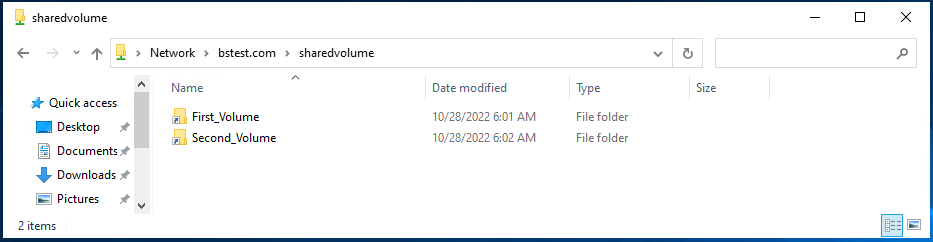
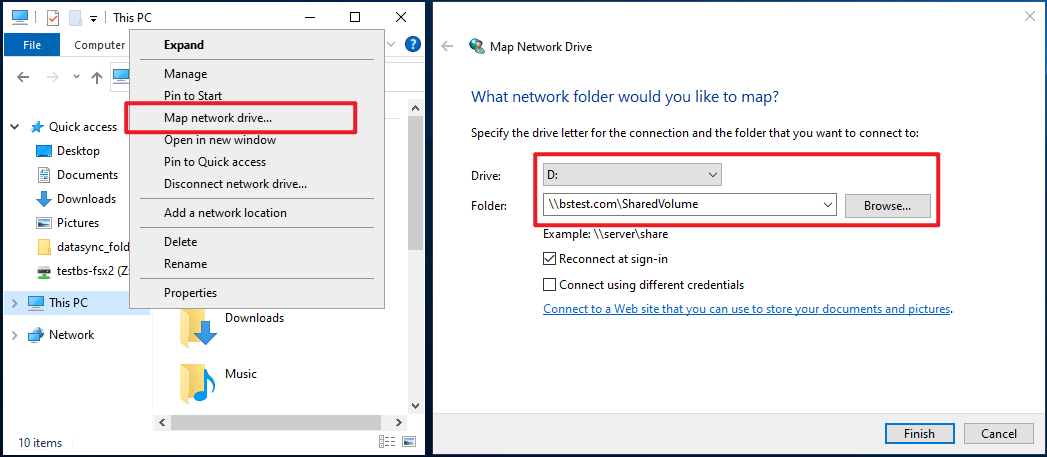
끝
'STUDY > Windows' 카테고리의 다른 글
| [Windows] 윈도우 서버에 원격 데스크톱 연결해서 로컬 파일 보내기 (1) | 2022.12.08 |
|---|---|
| [Windows] Windows Server 다른 사용자로 접속 및 “To sign in remotely, you need the right to sign in through Remote Desktop Services” 이슈 해결 (0) | 2022.10.21 |
| 윈도우 서버 볼륨 증설 (0) | 2022.03.16 |
| WSL 우분투 "System has not been booted with systemd as init system" 에러 (0) | 2021.07.04 |